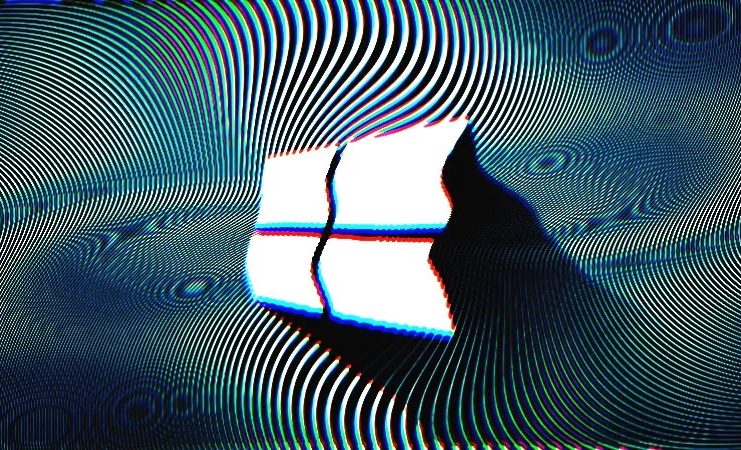Task Scheduler je osnovna Windows aplikacija i koristi se za automatizaciju različitih taskova.
Nekoliko rješenja za probleme sa Task Scheduler-om
Ova aplikacija pokreće programe i skripte kao odgovor na određene okidače i vremenske intervale. Zahvaljujući ovoj jednostavnoj, ali neophodnoj aplikaciji, pokreće se više sistemskih taskova. Ponekad se Task Scheduler kvari i ne može da odgovori na okidače. Kao rezultat, ne mogu da se izvršavaju razni sistemski zadaci koji su od ključne važnosti za nesmetano funkcionisanje vašeg operativnog sistema. Slijedi korak po korak uputstvo kako da popravite Task Scheduler na Windows 10 računarima.
Treba izvršiti neke osnovne provjere da bi se riješili svi problemi sa Task Scheduler-om. Ako ste dodali task, a on ne radi kako treba, proverite sljedeće:
- Dodat je najmanje jedan okidač;
- Dodata je najmanje jedna akcija;
- Task je omogućen;
- Stavka akcije je izvršna.
Međutim, ako ništa od ovoga ne uspije, postoje drugi načini za rješavanje problema.
Korak 1: Otvorite aplikaciju Task Scheduler. Najbrži način da to uradite je putem Start menija.
Korak 2: Kliknite na Task Scheduler Library da biste vidjeli sve taskove.
Korak 3: Sada dvaput kliknite na task koji nije pokrenut.
Korak 4: Novi skup opcija će se pojaviti kada dvaput kliknete. Idite na tab Conditions.
Korak 5: U okviru Power Opcije uklonite oznaku Start the task only if the computer is on AC power.
Korak 6: Pod istim opcijama napajanja označite Wake the computer (Pokreni računar) da biste pokrenuli ovu task opciju.
Korak 7: Kliknite na OK.
Sada provjerite da li se task izvodi ili ne.
Administratorski pristup
Korak 1: Otvorite aplikaciju Task Scheduler.
Korak 2: Izaberite Task Scheduler Library.
Korak 3: Dvaput kliknite na task koji nije pokrenut.
Korak 4: Na General tabu, u Security options, čekirajte Run with highest privileges box.
Korak 5: Kliknite na dugme OK i pogledajte da li se task sada izvodi.
Ručno pokretanje okidača i radnji
Kao što i samo ime govori, provjerite koji je okidač taska. Na primjer, task se izvodi svake srijede u 00.00. Možete prilagoditi vrijeme i datum da biste vidjeli da li ovo funkcioniše. Drugi primjer je da ako se zadatak pokrene svaki put kada otvorite browser, možete ga otvoriti da biste proverili okidač. Ako se browser ne otvori, postoji problem sa definisanim pokretačem. Slično tome, stavke akcije mogu se ručno verifikovati na ovaj način.
Task Scheduler Service
Task Scheduler se ne otvara svaki put kada se task izvrši. To je zato što aplikacija za usluge obrađuje taskove, a ako aplikacija za usluge ne radi pravilno, neće ni scheduler.
Korak 1: Otvorite Run Box. (Tasterske prečice: Win + R)
Korak 2: Ukucajte services.msc and select OK.
Korak 3: Servisi su navedeni po abecednom redu. Dakle, pomjerite se nadolje dok ne dođete do Task Scheduler. U koloni Status provjerite da li pokretač „radi“. Ako ništa ne kaže, dvaput kliknite na Task Scheduler i otvoriće se drugi prozor. U okviru Status usluge kliknite na Start da biste ga pokrenuli. Kliknite OK.
Ažurirajte Windows
Ako vaš Windows nije ažuran, postoji mogućnost da je to uzrok što Task izaziva probleme. Ažuriranja su osnovno rješenje za rješavanje mnogih osnovnih problema, zato uvijek osigurajte da je vaš operativni sistem ažuran.
Korak 1: Idite u meni Start i kliknite na Settings. (Tasterske prečice: Win + I)
Korak 2: Izaberite Update&Security.
Korak 3: Na Windows Update tabu videćete sva ažuriranja na čekanju ili probleme sa njima. Instalirajte dostupna ažuriranja ponovo pokrenite sistem.
Ove metode će popraviti Task Scheduler u operativnom sistemu Windows 10 i nadamo se da nećete ponovo imati problema.