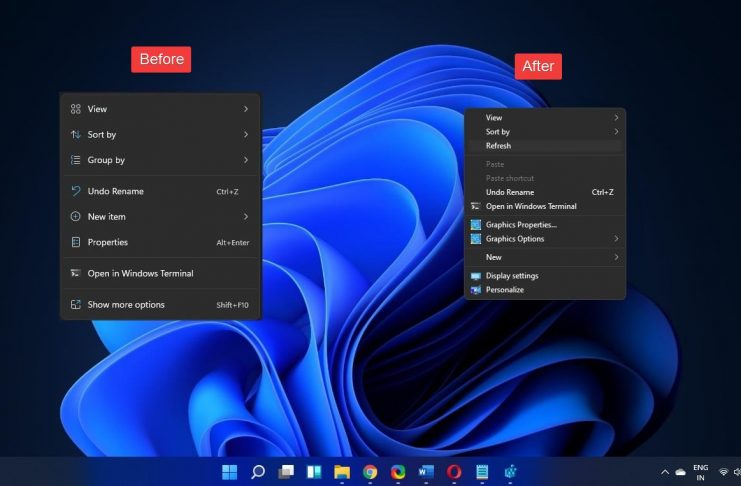Poslije više od šest godina operativnog sistema Windows 10, korisnici Windows računara sada dobijaju veliko ažuriranje na Windows 11. Najnovija iteracija Windows-a je dobila neka od najvećih vizuelnih osvježenja, sa centriranim Start menijem i trakom zadataka, zaobljenim uglovima i još mnogo toga. Kao dio remonta korisničkog interfejsa, Microsoft je takođe isporučio modernizovani kontekstni meni desnim klikom koji je sažetiji od Windows 10.
Čini se da se mnogima dopao novi minimalistički pristup, posebno kada još uvijek možete da imate opciju da se dočepate oldschool proširenog menija tako što ćete kliknuti na dugme “Prikaži više opcija” na dnu ili koristeći prečicu na tastaturi Shift+F10. Drugi, međutim, smatraju da je ovo jako dosadno, jer moraju da izvrše jedan dodatni klik mišem svaki put kada im zatreba pristup dodatnim opcijama.
Ako ste prepoznajete u ovoj drugoj grupi i želite da vratite stari kontekstni meni desnim klikom na Windows 11, onda je ovaj mini vodič pravo mjesto za vas. Imajte na umu da Microsoft ne nudi zvaničnu metodu za onemogućavanje modernog kontekstnog menija desnim klikom, ali postoji izvorni metod koji vam može dati pune kontekstne menije u operativnom sistemu Windows 11 bez korišćenja third party softvera.
Nema potrebe da mijenjate nijednu sistemsku datoteku, što znači da bi metod trebalo da funkcioniše čak i nakon instaliranja kumulativnih ažuriranja za Windows 11.
Otvorite Windows terminal pomoću Windows PowerShell-a ili komandne linije. Ne morate da ga pokrećete kao administrator, pošto će zamjena biti postavljena na osnovu svakog korisnika. Imajte na umu da ovo radite na sopstvenu odgovornost.
Kopirajte i zalijepite sljedeću komandu u Windows Terminal, a zatim pritisnite Enter:
reg add “HKCU\Software\Classes\CLSID\{86ca1aa0-34aa-4e8b-a509-50c905bae2a2}\InprocServer32” /f /ve

Ako sve prođe kako treba, trebalo bi da piše „Operacija je uspješno završena“.
Zatvorite Windows terminal.
Odjavite se i ponovo prijavite, ili ponovo pokrenite računar da bi novi ključ imao efekta. Više o ovom, ili grafičkom procesu zamjene putem Registry Editora, pogledajte na Xda-developers.